This article explains the different functions of the compliance dashboard
| Table of Contents |
| How To Navigate To The Compliance Dashboard |
| Supply Chain Onboarding |
| Payments Due |
| Expiring Certs |
| Upcoming Training |
| Outstanding Certs |
| Interim Certs |
| Filters |
How to navigate to the compliance dashboard
1. Click 'Analytics' then click 'Compliance' in the navigation on the list.
2. You will then see an overview of the Compliance Dashboard. 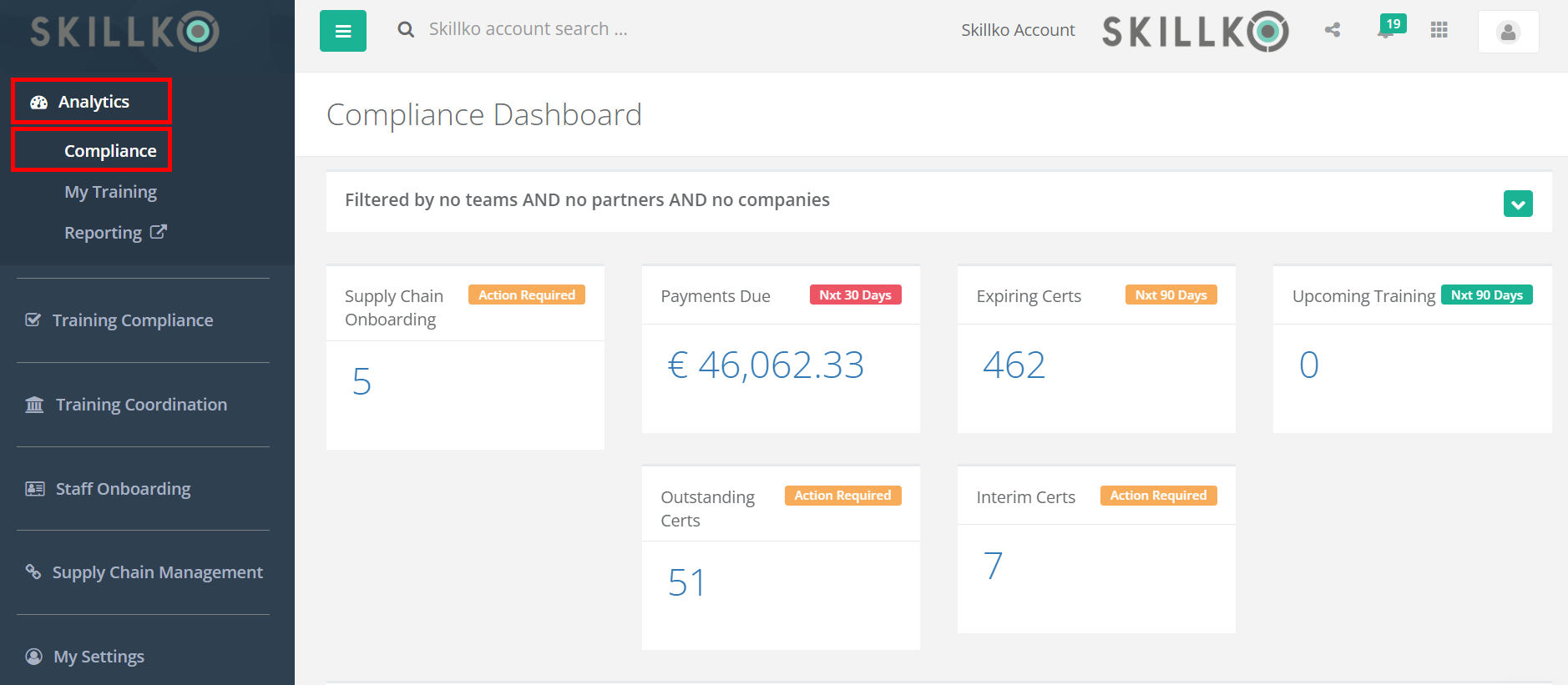
Supply Chain Onboarding
1. Click the number under 'Supply Chain Onboarding' to view the list of pre-qualification questionnaires (PQQs) assigned to your account.
2. Here, you can see the created date, company it was sent from and status of the PQQ.
Clicking the go icon under the actions column will bring you to the Supply Chain page where you can complete and submit any assigned PQQ forms.
Payments Due
1. Click the number under 'Payments Due' to see a list of payments that are due for training in the next 30 days.
2. Due date, order number, purchase order, amount due and status (booked/completed) are visible here.
3. The search bar allows you to filter by specific due dates, order numbers, purchase orders, amount due and status.
4. The 'CSV' button beside the search bar allows you to download all the information to an excel sheet.
5. The 'PDF' button beside the search bar allows you to download all the information in a PDF file.
6. The card icon located on the right allows you to view and download the order invoice.
7. The eye icon located on the right brings you to the order page.

8. On the order page, you can see the order's information such as Status (booked/completed), if it's been paid or not paid, payment due by date, order number, date created, order summary and amount due.
9. The card icon located on the right allows you to view and download the order invoice.
Expiring Certs
1. Click the number under 'Expiring Certificates' to see the amount of certificates that are expired or expiring in the next 90 days.2. Expiry date, certificate, user and company information is visible at the top of this list.
3. Clicking the name of the cert or the eye icon in the Action column will bring you directly to the certificate profile.

4. The search bar allows you to filter expired or expiring certs by specific expiry dates, certificates, users and companies.
5. The plus icon located to the right hand side of cert information allows you to create a new cert.
6. The search icon located in the Action column on the right allows you to search for training relevant to the expiring or expired cert.
7. Once you click the search button, training can be filtered by name, date, type (classroom and online training) and location.
8. When you click the search icon, you can then check the training availability and request training with your provider of choice.
9. The bin icon located in the Action column on the right allows you to archive the cert; it will no longer appear in Expiring Certs.

Upcoming Training
1. Click the number under 'Upcoming Training' to see the training courses that have been booked through Skillko which are taking place in the next 90 days.
2. Training date, certificate, attendees, supplier and status information are all visible at the top of this list.
3. Click the eye icon located in the Action column to the right of the upcoming training information to view the training order.

4. On the order page, you can see the upcoming training's information such as Status (booked/completed), if it's been paid or not paid, payment due by date, order number, date created, order summary and amount due.
5. You can also see the training price, as well as pay for and cancel the order.
Outstanding Certs
1. Click the number under 'Outstanding Certs' to view a list of training records that don't have a certificate file attached to them.
2. Issued date, certificate, user and company information is visible at the top of this list.
3. The eye icon allows you to view certificate profile (Cert information, user, issue date and expiry date).
4. The upload button brings you to directly upload a cert to the training record.
5. The bin icon allows you to archive the record.
6. The mute icon allows you to hide the certificate; it will no longer appear in Outstanding Certs.

Interim Certs
1. Click the number under 'Interim Certs' to view a list of training records that have interim (temporary certs) attached to them.
2. Issued date, certificate, user and company information is visible at the top of this list.
3. Clicking the eye icon located in the Action column to the right will bring you to the certificate profile.
4. The update button allows you to update the cert (the permanent cert).
5. The edit button in the top right corner brings you to the certificate edit page.

6. When the interim cert has been updated to the permanent cert, go to the certificate edit page and click false beside 'Is interim'.
7. Click 'Save Changes'. The cert will now be removed form the 'Interim Cert' box on the compliance dashboard.

Filters
1. The Filter section on the compliance dashboard allows you to filter expiring certs, upcoming training, outstanding certs and interim certs by certain teams, subcontractors and companies.
2. When you click the 'Select' drop down located to the right hand side of 'Teams', you can select all teams, unselect all teams or search for a certain team or teams.
3. The button beside 'Subcontractors' allows you to either include or exclude subcontractor profiles in the expiring certs, upcoming training, outstanding certs and interim certs.
4. When you click the 'Select' drop down located to the right hand side of 'Companies', you can select all companies, unselect all companies or search for a certain company or companies.
